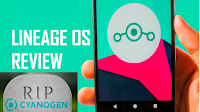Most of the smartphones launched in 2016 are supported by the fingerprint sensor. But its functions are limited only to locking and unlock the phone. So today I'll show you a simple tutorial to make most of your extra physical button(fingerprint sensor). You just need some applications from the play store to make quick actions with the fingerprint functionality similar to that of Pixel devices and Honor 8.
Note: To make use of these quick actions, your android must have
android marshmallow 6.0 or android nougat 7.0.
The first application we have is the
fingerprint gesture.
Enable the fingerprint gestures from the toggle menu as shown in the image. Once you are done with this, go settings and then to accessibility. Enable the app permission here, in order to use this application further. This application has lots of functionalities without having the root access. You can even set gestures for single tap, double tap and fast tap on the fingerprint sensor which is also known as a
swipe. You can do multiple things with these gestures starting from making them work as navigation buttons, power button, opening notification panel, clicking the pictures, locking the apps, playing and pausing the music, you can also play next song or the previous song. If this is not enough for you then you can open any particular application or turn on/off the torch. Basically, you can customize it in your own way and it works very well.
Things become more interesting when you have the root access on your device. You can make your phone sleep and you can scroll down, take a screenshot, open google assistant and much more. This is one of my favorite apps on the play store.
If you do not want anyone else to use this functionality on the phone then you can select the option of allowing only registered fingerprints and it makes sure that your phone does not use this feature on your phone.
If you are unable to uninstall this application then go to accessibility and disable the permission which you have provided earlier.
The second application we have is the
Fingerprint Quick action.
It works on the same above principle but has lesser number of options to select from. If the first application does not work for you then you give this a try. The extra features provided by this app is great but you may find it working occasionally due to some bugs. To make them work, just lock and unlock the device with the fingerprint and it will work fine.
Final Verdict:
With the help of above two applications, you can customize fingerprint gestures to a new level. Though there are some bugs in these apps and they do not respond all the time as the apps are still in testing mode, developers are working on it and soon they will fix the problems. I have tested these apps on my Lenovo k4 note and Redmi Note 3 and the results were perfect all the time. The fingerprint's speed and accuracy are magnificent.